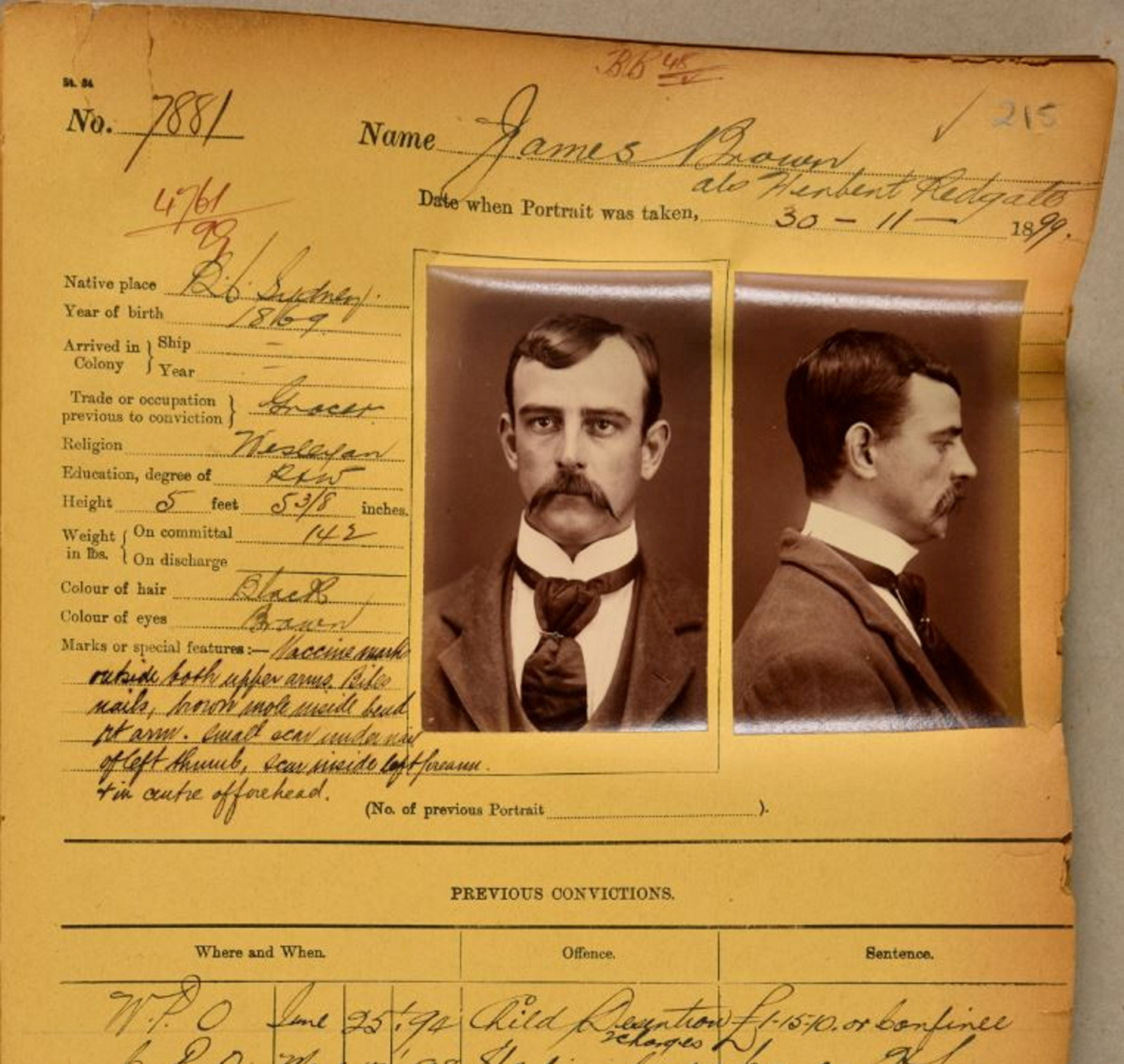About State Archives catalogue
Search series, items, digital images and online index entries all in the one place
The catalogue is a powerful single search tool that provides access to the 1.9 million items in the State Archives Collection and the 1.7 million Online Index entries in the one place.
Key features:
- Search filters help you refine results as you delve into the collection
- Submit same day reading room requests electronically or take advantage of our pre-order service
- Create an account to save your favourite searches and come back to them later, and
- Add tags to record series and items as you find them
Note: Online Indexes can be searched individually and also have features such as the ability to download your search results. KeyName search which has been a popular website feature for many years has been replaced by the catalogue which searches across all indexes at once.
Searching is simple
Enter your search terms in the search box and press Enter
- This will search across Everything that is available in the catalogue.
- To limit your search to a particular entity or record type click on the Scope button in the right hand corner of the search box or use the filters to the right of the search results.
Popular Entity and Record Search Scopes in the State Archives Catalogue
Scope | Description |
|---|---|
Everything | Search all records in the catalogue. |
Series | Series records contain high level descriptive information about the way archives were created and used and the types of information they may contain. They link to series, items,agencies and activities. |
Item | Item records describe individual archive items in the State Archives Collection. They link to series. |
Index | Search for people, places, businesses and more in our Index records. |
Digitally Available | Search for material that is digitally available and viewable in the catalogue |
Agency | Agency records provide an administrative history of core public sector agencies and link to series created and controlled by the agency. |
Organisation | Organisations provide an administrative history of an organisation. |
Function | Function records describe the functions of government and link to related activities, series, agencies and organisatons. |
Activity | Activity records describe the activities performed by government and link to function and series records. |
Filter and sort search results
Use “Tweak my results” on the sidebar to filter and refine search results.
- Expand or collapse options using the up/down arrows to hide or show more information.
- Digitally Available is highly visible at the top of the list and indicates you can see the object online.
- Entity Type facets include Items, Series and Agency and above those the broader government functions of Person, Ministry, Portfolio, Activity
- Remove a search facet from the results – hover over a facet and click the strike-through tick box
- Your Active filters (or facets) appear at the top of the sidebar. You can reset these to broaden your search or lock it down to search only that criteria. Hover over the facet in the Active filter and click the lock icon. Subsequent searches will return results based on this filter. Click the lock again to unlock the filter
- Sort results using the options under Relevance – date, title and number
- If you are looking for a specific “Entity Type” – for example you might want to find all Series created by a particular Agency – you can select this from the search box drop-down before you start searching
Online Indexes are included
One of the most convenient features of the catalogue is the inclusion of the ever popular Online Indexes. You can still search Online Indexes individually in a table view but now you can also search across indexes and items in the one place.
You can filter search results by Index entries and/or by specific indexes.
- Select a specific Index to view those search results only
- Clear or reset filters to broaden your search
Reading Room Request (Pre-orders)
Requesting records is easy
You will need a reader's ticket number before you request records in the catalogue.
Tip: We recommend you pre-order records 2 working days before your visit whenever you can - it gives us time to process your requests and have the records ready before you arrive
To the right of the search results are two orange icons. One is your shopping cart and the other is for your reading room requests
Adding items listed in the catalogue
If an original item is listed in the catalogue the black clipboard will be visible from the search result or the full details page.
Click the black clipboard to add the item to your request list. The orange request icon counter will increase with each request you add.
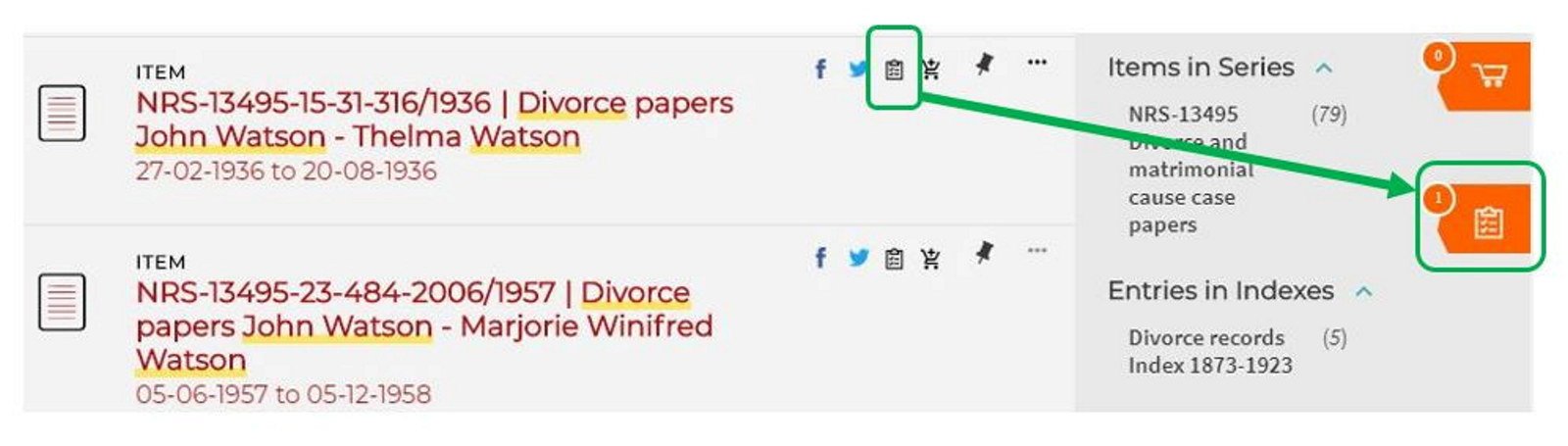
Once you have added all the items you wish to request, click the orange request icon to view and edit all your reading room requests.
See below on how to finalise your request.
Pre-ordering items not listed in the catalogue
If an item is not listed in the catalogue you can enter the details manually using the +Add Item (not in catalogue) option.
Click on the orange clipboard to the right of the screen, then click on +Add Item (not in catalogue).
Enter the requested item details in each field. If you don't know all of the information, enter a dash (-), as fields cannot be left blank.
Finalise your request
Once you are ready to submit you request, click on Finalise Request List, then follow the prompts to complete your Reading Room Request.
You can include up to five (5) items on one request. You can submit more than one form per reading room visit.
Purchase copies
To the right of the search results are two orange icons. One is your shopping cart and the other is for your reading room requests
- where copies of records can be purchased a shopping cart icon will be visible from the search result or the full details page
- click the cart and confirm Add to cart
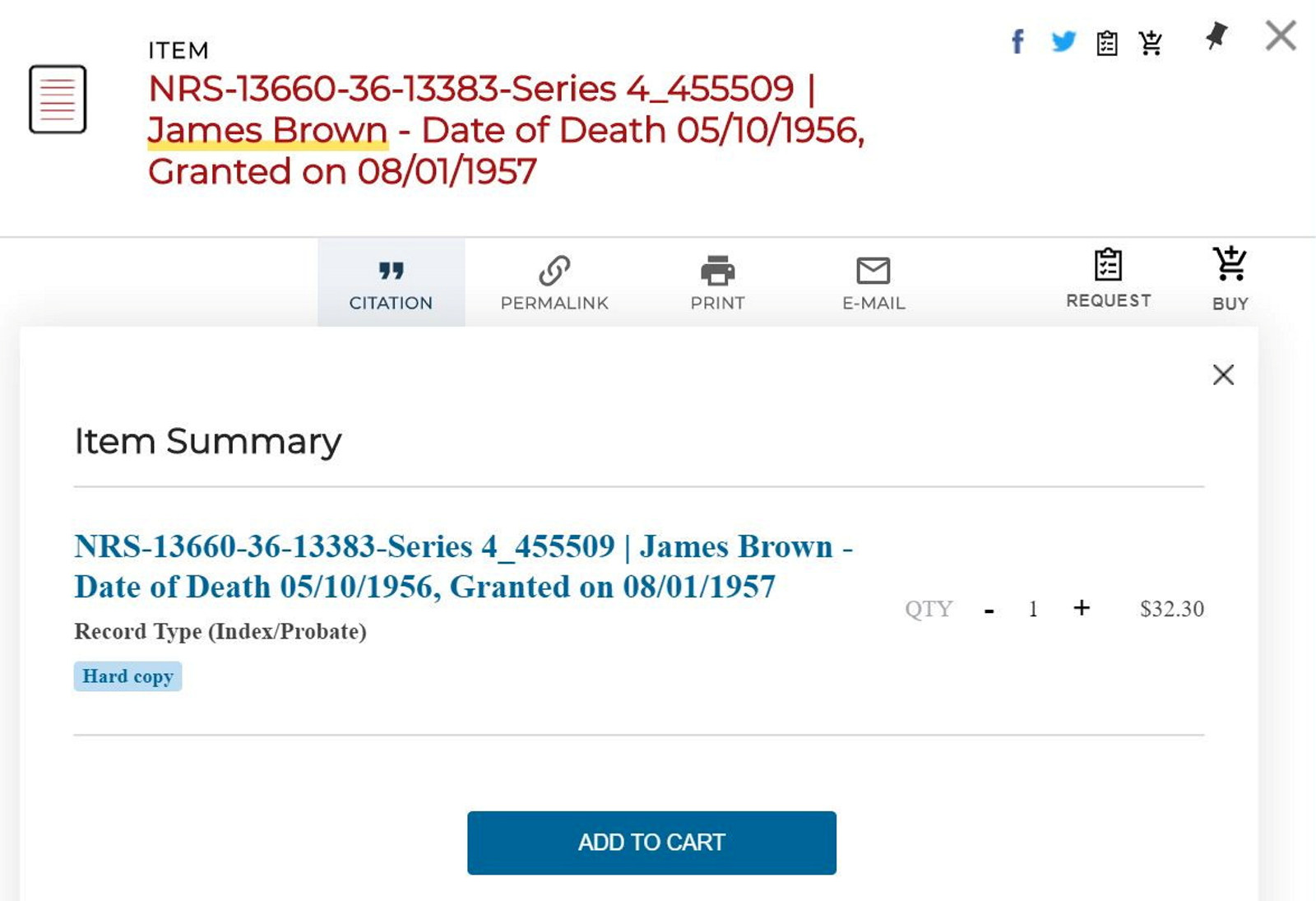
- the orange shoping cart icon counter will increase with each item you add
- follow the prompts to complete your purchase.
Tip Keep in mind the way archives are arranged
- (Record) Items are the physical or digital files that researchers are most often looking for. These belong to (Record) Series which have been created by a (Government) Agency.
- An Agency may create many Series during its business, each one containing numerous Items.
Search options
Wildcards
- The asterisk can be used to search for multiple characters, for example child* will search for child, childs, children, childrens
- The question mark can be used to replace a single character and is useful if you are unsure of the spelling of a name, for example louis? will search for louis, louise, louisa.
Free-text search vs Phrase search
The power of quotation marks
A free-text search will return results for all words in your query but not necessarily in the order you typed them.
A phrase search (using quotation marks around a group of words) will search for only those words and in that exact order.
Example
This example uses a popular record search for Probate Packets (wills). You can adapt the technique for other searches.
A free text search for George John Williams finds all words but not necessarily in the order you entered them and will include other words amongst your free-text, returning results such as such as George Henry John Williams, John William George Norsworthy and William John George Keatons. Some results may look random which is not a bad thing if you are unsure of someone’s full name.
A phrase search with quotations “George John Williams” will return results with only those words and in the order you entered them.
Boolean Search
By default the system will search the entire catalogue. You can limit searches using boolean properties AND, NOT and OR. And you can also use these with phrase searches.
Example
You may want to find all mentions of George Williams but not relating to divorce records.
“George Williams” NOT divorce
will return all results for the name George Williams excluding listings of divorce records.
Example
You might be looking for a divorce case paper for George and Janet Williams but you don’t know Janet’s full name.
Quickly narrow the search and try
“George Williams” AND Janet
Understanding the search results
Email / Save / Cite
Action icons appear next to each search result. These are quick links to copy the Citation, Email the details or Save (pin) the result to My Favourites. Pinning the search result will save it for as long as your browser is open. Or log in and save it permanently or until you choose to remove it from My Favourites.
A pinned result changes to yellow and a pin (My Favourites) will also appear at the top right of the page. Click the pin again to remove a search from My Favourites.
The three dots icon opens up more options to copy the permalink or print the result.
Email search results to yourself or to other researchers. The email will be from donotreply@exlibris.cloud and titled "Item(s) sent by Primo"
Full details
Click the title of a search result for more information including: description, series number, date range, format and location. Related information such as the creating Agency is also available.
If the record can be viewed online you’ll see an option View Details.
Close the full view with the X to the left or go to Previous and Next results with the up and down arrows
Create an account to do more
Create an account straight from your search results. Use the sign in option and look to the bottom of the sign in window for the sign up link.
Save search queries
While you can temporarily save / pin your searches as a general user until you close your browser window, an account lets you save searches for as long as you need them. It's easy to create an account and once you're logged in all your saved searches will be under the My Favourites pin in the top menu.
You'll also see your saved queries and search history in My Favourites and you can quickly jump back into a previous search.
Keep track of all your important record series and items by creating an account.

Add your own Tags
Tagging helps you quickly return to items and other objects and makes that object more discoverable to other users. Use the Tags option on the top [black] menu bar to see all tags. Click on any tag to view associated results or try a search using a tag term.
- to make your own tag, open a search result to the Full Details view, enter a keyword(s) into the Tags section and press enter.